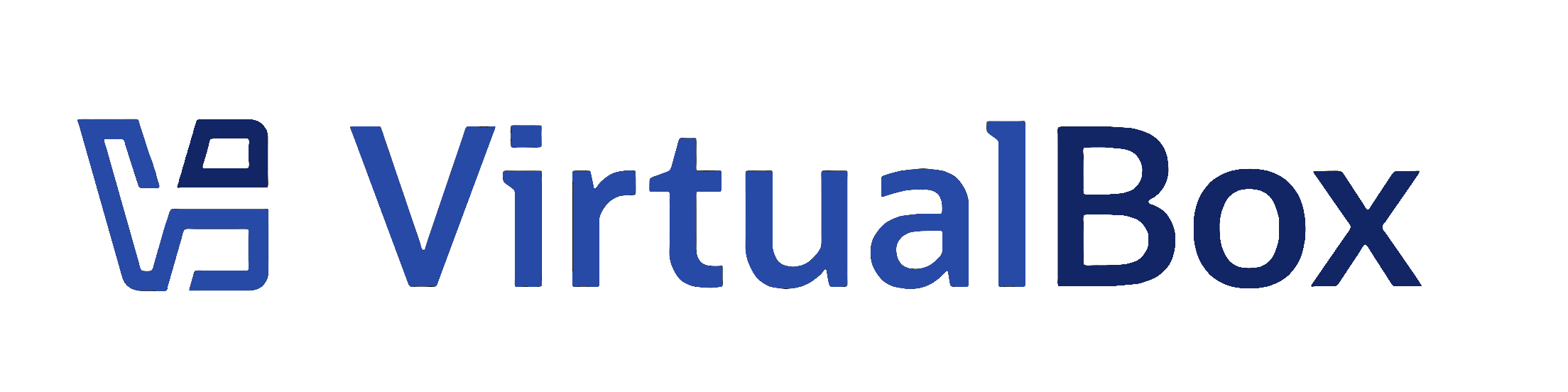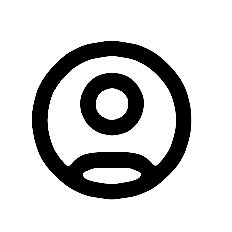How to enable logging for the .MSI host installer of VirtualBox
There are two logs which are needed for an in-depth analysis: The installer log and the driver installation log of Windows itself. Please provide both logs when asked for them.
Cleaning Up
If you are experiencing installation problems on Windows hosts you might want to run the Microsoft Program Install and Uninstall troubleshooter. It's available for free here: https://support.microsoft.com/en-us/help/17588/fix-problems-that-block-programs-from-being-installed-or-removed. It does not uninstall VirtualBox itself but provides a way to clean the registry from leftover data of former installation procedures.
Installer Log
Automatic activation
To enable logging while installing VirtualBox for Windows, start the installer executable (e.g. "VirtualBox-6.1.34-150636-Win.exe") with the additional parameter "-l". To do that, open a command line window, navigate to the directory which contains the installer executable and run
VirtualBox-<your-version>-Win.exe -vvv -l
Note: Please make sure you substituted <your-version> with the right version string of your installer executable.
Newer VirtualBox releases also support specifying the log file path with the argument "--msi-log-file <path/to/file>", e.g.
VirtualBox-<your-version>-Win.exe -vvv -l --msi-log-file "c:\temp\installer.log"
Manual activation
To manually enable logging in a persistent manner, do the following:
- Click on Start ->
Run ... - Type in
regedit.exeand press Enter - Navigate to the key
HKEY_LOCAL_MACHINE\Software\Policies\Microsoft\Windows\Installer(left pane). If the key itself doesn't exist, just create it. - In the right pane, right click and choose
New->String value - Name the value
Logging - Double click on the new created
Loggingvalue and set the value tovoicewarmupx - Close regedit.exe
How to retrieve the log files
Depending on how you activated the logging (automatically or manually, see above), the installer's log file will be put on different locations, namely:
- In the directory + file you specified explicitly (in the above example this would be c:\temp\installer.log)
- In your temporary directory:%TEMP%\VirtualBox\VBoxInstallLog.txt
- In one of the locations the Windows Installer service puts installation logs, but most like in C:\Users\<your-username>\AppData\Local\Temp. Note that this folder might be hidden by default on most systems.
Driver Installation Log
Enable logging in the registry: In key
HKEY_LOCAL_MACHINE\Software\Microsoft\Windows\CurrentVersion\Setup
set/create a value called LogLevel of the type DWORD and set it to the hexadecimal value 4800FFFF . This will enable the verbose driver logging.
Either in C:\Windows or in C:\Windows\Inf you'll then find some logs called
- setupapi.log
- setupapi.app.log
- setupapi.dev.log
To be sure that only the needed information for VirtualBox will be in these files, please delete (or rename) them before starting the VirtualBox installation.
After you ran the VirtualBox installer please attach these logs in a compressed format (e.g. ZIP/RAR/...) to your bug report.