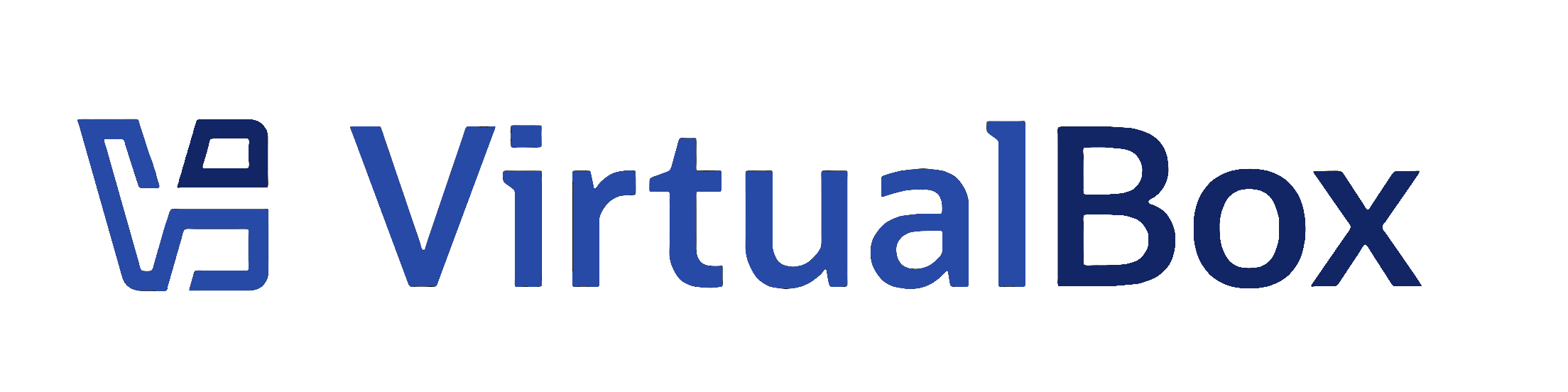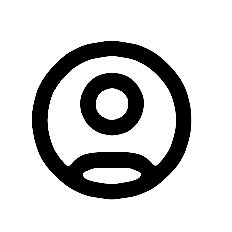| 2 | | |
| 3 | | |
| 4 | | 3. Install GoogleEarth in your guest VM. At this point you should be able to start it in both OpenGL and DirectX modes (you can change this by going to Tools->Options in GoogleEarth). |
| 5 | | 4. Shutdown GoogleEarth. |
| 6 | | 5. Login to your guest from MS RDP client and attempt to start GoogleEarth. You will get black screen where Globe should appear in GoogleEarth. |
| 7 | | 6. Shut down GoogleEarth and disconnect RDP client |
| 8 | | 7. Attempt to start GoogleEarth again from console. You should see that attempt to start GoogleEarth in Direct3X mode will fail. OpenGL mode will still work. |
| | 2 | 1. Start guest VM with 3D acceleration and RDP server enabled |
| | 3 | 2. If not already installed, install guest additions selecting Direct3D support and reboot VM |
| | 4 | 3. Install !GoogleEarth in your guest VM. At this point you should be able to start it in both OpenGL and DirectX modes (you can change this by going to Tools->Options in !GoogleEarth). |
| | 5 | 4. Shutdown !GoogleEarth. |
| | 6 | 5. Login to your guest from MS RDP client and attempt to start !GoogleEarth. You will get black screen where Globe should appear in !GoogleEarth. |
| | 7 | 6. Shut down !GoogleEarth and disconnect RDP client |
| | 8 | 7. Attempt to start !GoogleEarth again from console. You should see that attempt to start !GoogleEarth in Direct3X mode will fail. OpenGL mode will still work. |