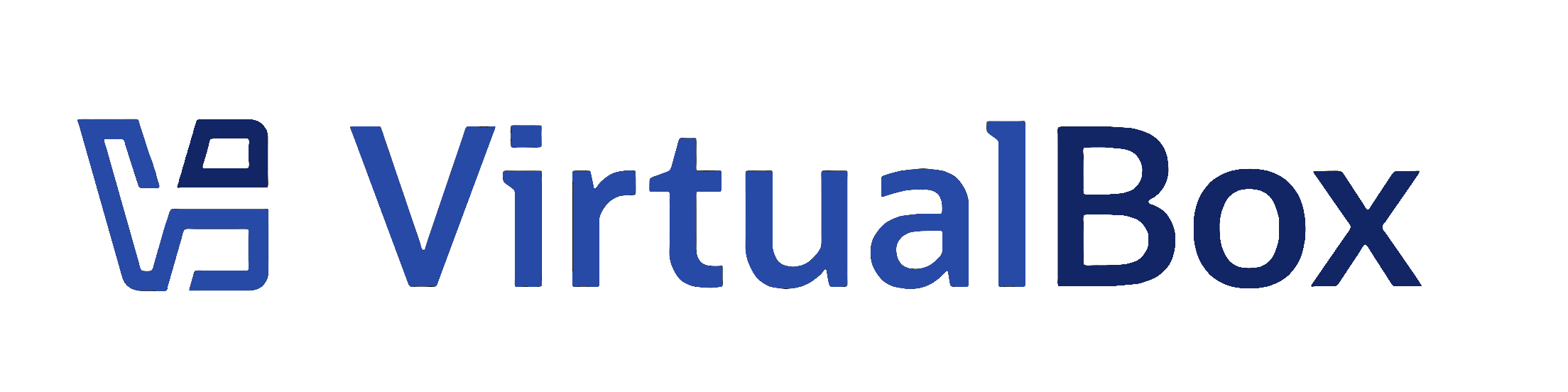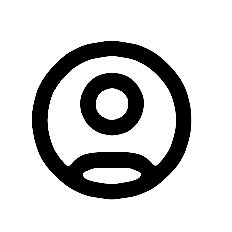| 1 | <?xml version='1.0' encoding='UTF-8'?>
|
|---|
| 2 | <!DOCTYPE topic PUBLIC "-//OASIS//DTD DITA Topic//EN" "topic.dtd">
|
|---|
| 3 | <topic xml:lang="en-us" id="vm-status-bar">
|
|---|
| 4 | <title>Virtual Machine Status Bar</title>
|
|---|
| 5 | <body>
|
|---|
| 6 | <p>A status bar is displayed at the bottom of the virtual machine window. The status bar contains icons that enable
|
|---|
| 7 | you to view and change settings for the virtual machine, as follows: </p>
|
|---|
| 8 | <ul>
|
|---|
| 9 | <li><p>Highlight an icon to show details of the current settings.</p></li>
|
|---|
| 10 | <li><p>Right-click an icon to change a setting.</p>
|
|---|
| 11 | <p>Some settings, such as audio, can be changed directly by right-clicking the status bar icon. For other
|
|---|
| 12 | settings, you select from the displayed menu options.</p>
|
|---|
| 13 | </li>
|
|---|
| 14 | </ul>
|
|---|
| 15 |
|
|---|
| 16 | <p><xref href="#vm-status-bar/table-status-bar-icons"/> describes the icons on the status bar.</p>
|
|---|
| 17 |
|
|---|
| 18 | <table id="table-status-bar-icons">
|
|---|
| 19 | <title>Virtual Machine Status Bar Icons</title>
|
|---|
| 20 | <desc>Describes icons on the status bar located at the bottom of the virtual machine window</desc>
|
|---|
| 21 | <tgroup cols="2">
|
|---|
| 22 | <thead>
|
|---|
| 23 | <row>
|
|---|
| 24 | <entry>
|
|---|
| 25 | <p>
|
|---|
| 26 | <b>Icon</b>
|
|---|
| 27 | </p>
|
|---|
| 28 | </entry>
|
|---|
| 29 | <entry>
|
|---|
| 30 | <p>
|
|---|
| 31 | <b>Description</b>
|
|---|
| 32 | </p>
|
|---|
| 33 | </entry>
|
|---|
| 34 | </row>
|
|---|
| 35 | </thead>
|
|---|
| 36 | <tbody>
|
|---|
| 37 | <row>
|
|---|
| 38 | <entry>
|
|---|
| 39 | <p>
|
|---|
| 40 | <xref href="images/icon_sata.png" format="png" platform="htmlhelp">
|
|---|
| 41 | <image href="images/icon_sata.png" placement="break" align="center">
|
|---|
| 42 | <alt>SATA device settings icon on the virtual machine status bar</alt>
|
|---|
| 43 | </image>
|
|---|
| 44 | </xref>
|
|---|
| 45 | <image platform="ohc" href="images/icon_sata.png" placement="break" align="center">
|
|---|
| 46 | <alt>SATA device settings icon on the virtual machine status bar</alt>
|
|---|
| 47 | </image>
|
|---|
| 48 | </p>
|
|---|
| 49 | </entry>
|
|---|
| 50 | <entry>
|
|---|
| 51 | <p><b>Storage (SATA)</b></p>
|
|---|
| 52 | <p>Settings for attached SATA storage devices, such as hard disk drives.</p>
|
|---|
| 53 | <p>See also <xref href="settings-storage.dita"/>.</p>
|
|---|
| 54 |
|
|---|
| 55 | </entry>
|
|---|
| 56 | </row>
|
|---|
| 57 | <row>
|
|---|
| 58 | <entry>
|
|---|
| 59 | <p>
|
|---|
| 60 | <xref href="images/icon_ide.png" format="png" platform="htmlhelp">
|
|---|
| 61 | <image href="images/icon_ide.png" placement="break" align="center">
|
|---|
| 62 | <alt>IDE device settings icon on the virtual machine status bar</alt>
|
|---|
| 63 | </image>
|
|---|
| 64 | </xref>
|
|---|
| 65 | <image platform="ohc" href="images/icon_ide.png" placement="break" align="center">
|
|---|
| 66 | <alt>IDE device settings icon on the virtual machine status bar</alt>
|
|---|
| 67 | </image>
|
|---|
| 68 | </p>
|
|---|
| 69 | </entry>
|
|---|
| 70 | <entry>
|
|---|
| 71 | <p><b>Storage (IDE)</b></p>
|
|---|
| 72 | <p>Settings for attached IDE storage devices, such as optical CD-ROM drives.</p>
|
|---|
| 73 | <p>See also <xref href="settings-storage.dita"/>.</p>
|
|---|
| 74 | <p>Right-click to show options for adding and removing IDE devices.</p>
|
|---|
| 75 | <p>See also <xref href="virtual-media-manager.dita"/>.</p>
|
|---|
| 76 | </entry>
|
|---|
| 77 | </row>
|
|---|
| 78 | <row>
|
|---|
| 79 | <entry>
|
|---|
| 80 | <p>
|
|---|
| 81 | <xref href="images/icon_audio.png" format="png" platform="htmlhelp">
|
|---|
| 82 | <image href="images/icon_audio.png" placement="break" align="center">
|
|---|
| 83 | <alt>Audio settings icon on the virtual machine status bar</alt>
|
|---|
| 84 | </image>
|
|---|
| 85 | </xref>
|
|---|
| 86 | <image platform="ohc" href="images/icon_audio.png" placement="break" align="center">
|
|---|
| 87 | <alt>Audio settings icon on the virtual machine status bar</alt>
|
|---|
| 88 | </image>
|
|---|
| 89 | </p>
|
|---|
| 90 | </entry>
|
|---|
| 91 | <entry>
|
|---|
| 92 | <p><b>Audio</b></p>
|
|---|
| 93 | <p>Settings for audio output and audio input.</p>
|
|---|
| 94 | <p>Right-click to change a setting. The status bar icon is updated automatically to show
|
|---|
| 95 | which settings are enabled.</p>
|
|---|
| 96 | <p>See also <xref href="settings-audio.dita"/>.</p>
|
|---|
| 97 | </entry>
|
|---|
| 98 | </row>
|
|---|
| 99 | <row>
|
|---|
| 100 | <entry>
|
|---|
| 101 | <p>
|
|---|
| 102 | <xref href="images/icon_network.png" format="png" platform="htmlhelp">
|
|---|
| 103 | <image href="images/icon_network.png" placement="break" align="center">
|
|---|
| 104 | <alt>Network settings icon on the virtual machine status bar</alt>
|
|---|
| 105 | </image>
|
|---|
| 106 | </xref>
|
|---|
| 107 | <image platform="ohc" href="images/icon_network.png" placement="break" align="center">
|
|---|
| 108 | <alt>Network settings icon on the virtual machine status bar</alt>
|
|---|
| 109 | </image>
|
|---|
| 110 | </p>
|
|---|
| 111 | </entry>
|
|---|
| 112 | <entry>
|
|---|
| 113 | <p><b>Network</b></p>
|
|---|
| 114 | <p>Settings for attached network adapters.</p>
|
|---|
| 115 | <p>Right-click to connect or disconnect a network adapter.</p>
|
|---|
| 116 | <p>See also <xref href="settings-network.dita"/>.</p>
|
|---|
| 117 | </entry>
|
|---|
| 118 | </row>
|
|---|
| 119 | <row>
|
|---|
| 120 | <entry>
|
|---|
| 121 | <p>
|
|---|
| 122 | <xref href="images/icon_usb.png" format="png" platform="htmlhelp">
|
|---|
| 123 | <image href="images/icon_usb.png" placement="break" align="center">
|
|---|
| 124 | <alt>USB settings icon on the virtual machine status bar</alt>
|
|---|
| 125 | </image>
|
|---|
| 126 | </xref>
|
|---|
| 127 | <image platform="ohc" href="images/icon_usb.png" placement="break" align="center">
|
|---|
| 128 | <alt>USB settings icon on the virtual machine status bar</alt>
|
|---|
| 129 | </image>
|
|---|
| 130 | </p>
|
|---|
| 131 | </entry>
|
|---|
| 132 | <entry>
|
|---|
| 133 | <p><b>USB</b></p>
|
|---|
| 134 | <p>Settings for attached USB devices.</p>
|
|---|
| 135 | <p>Right-click to select from the available USB devices on the host and
|
|---|
| 136 | to specify a USB filter.</p>
|
|---|
| 137 | <p>See also <xref href="settings-usb.dita#settings-usb"/>.</p>
|
|---|
| 138 | </entry>
|
|---|
| 139 | </row>
|
|---|
| 140 | <row>
|
|---|
| 141 | <entry>
|
|---|
| 142 | <p>
|
|---|
| 143 | <xref href="images/icon_shared_folder.png" format="png" platform="htmlhelp">
|
|---|
| 144 | <image href="images/icon_shared_folder.png" placement="break" align="center">
|
|---|
| 145 | <alt>Shared folders settings icon on the virtual machine status bar</alt>
|
|---|
| 146 | </image>
|
|---|
| 147 | </xref>
|
|---|
| 148 | <image platform="ohc" href="images/icon_shared_folder.png" placement="break" align="center">
|
|---|
| 149 | <alt>Shared folders settings icon on the virtual machine status bar</alt>
|
|---|
| 150 | </image>
|
|---|
| 151 | </p>
|
|---|
| 152 | </entry>
|
|---|
| 153 | <entry>
|
|---|
| 154 | <p><b>Shared Folders</b></p>
|
|---|
| 155 | <p>Settings for shared folders.</p>
|
|---|
| 156 | <p>Right-click to change shared folder settings or to add a new
|
|---|
| 157 | shared folder.</p>
|
|---|
| 158 | <p>See also <xref href="shared-folders.dita#shared-folders"/>.</p>
|
|---|
| 159 | </entry>
|
|---|
| 160 | </row>
|
|---|
| 161 | <row>
|
|---|
| 162 | <entry>
|
|---|
| 163 | <p>
|
|---|
| 164 | <xref href="images/icon_display.png" format="png" platform="htmlhelp">
|
|---|
| 165 | <image href="images/icon_display.png" placement="break" align="center">
|
|---|
| 166 | <alt>Display settings icon on the virtual machine status bar</alt>
|
|---|
| 167 | </image>
|
|---|
| 168 | </xref>
|
|---|
| 169 | <image platform="ohc" href="images/icon_display.png" placement="break" align="center">
|
|---|
| 170 | <alt>Display settings icon on the virtual machine status bar</alt>
|
|---|
| 171 | </image>
|
|---|
| 172 | </p>
|
|---|
| 173 | </entry>
|
|---|
| 174 | <entry>
|
|---|
| 175 | <p><b>Display</b></p>
|
|---|
| 176 | <p>Settings for the virtual machine display.</p>
|
|---|
| 177 | <p>Right-click to show options for resizing and scaling the display.</p>
|
|---|
| 178 | <p>See also <xref href="intro-resize-window.dita#intro-resize-window"/>.</p>
|
|---|
| 179 | </entry>
|
|---|
| 180 | </row>
|
|---|
| 181 | <row>
|
|---|
| 182 | <entry>
|
|---|
| 183 | <p>
|
|---|
| 184 | <xref href="images/icon_recording.png" format="png" platform="htmlhelp">
|
|---|
| 185 | <image href="images/icon_recording.png" placement="break" align="center">
|
|---|
| 186 | <alt>Recording settings icon on the virtual machine status bar. Recording is disabled.</alt>
|
|---|
| 187 | </image>
|
|---|
| 188 | </xref>
|
|---|
| 189 | <image platform="ohc" href="images/icon_recording.png" placement="break" align="center">
|
|---|
| 190 | <alt>Recording settings icon on the virtual machine status bar. Recording is disabled.</alt>
|
|---|
| 191 | </image>
|
|---|
| 192 | </p>
|
|---|
| 193 | </entry>
|
|---|
| 194 | <entry>
|
|---|
| 195 | <p><b>Recording</b></p>
|
|---|
| 196 | <p>Settings for video and audio recording.</p>
|
|---|
| 197 | <p>Right-click to show options to enable and disable recording, or to change recording
|
|---|
| 198 | settings.</p>
|
|---|
| 199 | <p>To enable recording, right-click the status bar icon and select the
|
|---|
| 200 | <b>Recording</b> option. The icon changes to show a movie reel animation, as
|
|---|
| 201 | follows:</p>
|
|---|
| 202 | <p>
|
|---|
| 203 | <xref href="images/icon_recording_enabled.png" format="png" platform="htmlhelp">
|
|---|
| 204 | <image href="images/icon_recording_enabled.png" placement="break" align="center">
|
|---|
| 205 | <alt>Recording settings icon on the virtual machine status bar. Recording is enabled.</alt>
|
|---|
| 206 | </image>
|
|---|
| 207 | </xref>
|
|---|
| 208 | <image platform="ohc" href="images/icon_recording_enabled.png" align="center" placement="break">
|
|---|
| 209 | <alt>Recording settings icon on the virtual machine status bar. Recording is enabled.</alt>
|
|---|
| 210 | </image>
|
|---|
| 211 | </p>
|
|---|
| 212 | <p>To disable recording, right-click the status bar icon and deselect the
|
|---|
| 213 | <b>Recording</b> option. The icon changes back to the default image.</p>
|
|---|
| 214 | <p>See also <xref href="settings-capture.dita#settings-capture"/>.</p>
|
|---|
| 215 | </entry>
|
|---|
| 216 | </row>
|
|---|
| 217 | <row>
|
|---|
| 218 | <entry>
|
|---|
| 219 | <p>
|
|---|
| 220 | <xref href="images/icon_cpu_activity.png" format="png" platform="htmlhelp">
|
|---|
| 221 | <image href="images/icon_cpu_activity.png" placement="break" align="center">
|
|---|
| 222 | <alt>Processor settings icon on the virtual machine status bar</alt>
|
|---|
| 223 | </image>
|
|---|
| 224 | </xref>
|
|---|
| 225 | <image platform="ohc" href="images/icon_cpu_activity.png" placement="break" align="center">
|
|---|
| 226 | <alt>Processor settings icon on the virtual machine status bar</alt>
|
|---|
| 227 | </image>
|
|---|
| 228 | </p>
|
|---|
| 229 | </entry>
|
|---|
| 230 | <entry>
|
|---|
| 231 | <p><b>Processor</b></p>
|
|---|
| 232 | <p>Settings for the CPU used by the virtual machine.</p>
|
|---|
| 233 | <p>The colored bar in the icon indicates current processor activity. Red indicates
|
|---|
| 234 | high CPU usage, Green indicates low CPU usage.</p>
|
|---|
| 235 | <p>A green turtle icon indicates that a native hypervisor, such as Hyper-V, is running on the host.</p>
|
|---|
| 236 | <p>
|
|---|
| 237 | <xref href="images/icon_turtle.png" format="png" platform="htmlhelp">
|
|---|
| 238 | <image href="images/icon_turtle.png" placement="break" align="center">
|
|---|
| 239 | <alt>Turtle icon on the virtual machine status bar</alt>
|
|---|
| 240 | </image>
|
|---|
| 241 | </xref>
|
|---|
| 242 | <image platform="ohc" href="images/icon_turtle.png" align="center" placement="break">
|
|---|
| 243 | <alt>Turtle icon on the virtual machine status bar</alt>
|
|---|
| 244 | </image>
|
|---|
| 245 | </p>
|
|---|
| 246 |
|
|---|
| 247 | <p>See also <xref href="settings-processor.dita#settings-processor"/>.</p>
|
|---|
| 248 | </entry>
|
|---|
| 249 | </row>
|
|---|
| 250 | <row>
|
|---|
| 251 | <entry>
|
|---|
| 252 | <p>
|
|---|
| 253 | <xref href="images/icon_mouse_integration.png" format="png" platform="htmlhelp">
|
|---|
| 254 | <image href="images/icon_mouse_integration.png" placement="break" align="center">
|
|---|
| 255 | <alt>Mouse integration icon on the virtual machine status bar</alt>
|
|---|
| 256 | </image>
|
|---|
| 257 | </xref>
|
|---|
| 258 | <image platform="ohc" href="images/icon_mouse_integration.png" placement="break" align="center">
|
|---|
| 259 | <alt>Mouse integration icon on the virtual machine status bar</alt>
|
|---|
| 260 | </image>
|
|---|
| 261 | </p>
|
|---|
| 262 | </entry>
|
|---|
| 263 | <entry>
|
|---|
| 264 | <p><b>Mouse Integration</b></p>
|
|---|
| 265 | <p>Settings for capturing the host mouse pointer.</p>
|
|---|
| 266 | <p>The icon indicates whether mouse integration is on (green arrow) or off (yellow arrow) and whether the
|
|---|
| 267 | pointer is captured (mouse icon colored) or not (mouse icon gray).</p>
|
|---|
| 268 | <p>Right-click to enable or disable mouse integration.</p>
|
|---|
| 269 | <p>See also <xref href="keyb_mouse_normal.dita#keyb_mouse_normal"/>.</p>
|
|---|
| 270 | </entry>
|
|---|
| 271 | </row>
|
|---|
| 272 | <row>
|
|---|
| 273 | <entry>
|
|---|
| 274 | <p>
|
|---|
| 275 | <xref href="images/icon_host_key.png" format="png" platform="htmlhelp">
|
|---|
| 276 | <image href="images/icon_host_key.png" placement="break" align="center">
|
|---|
| 277 | <alt>Host key icon on the virtual machine status bar</alt>
|
|---|
| 278 | </image>
|
|---|
| 279 | </xref>
|
|---|
| 280 | <image platform="ohc" href="images/icon_host_key.png" placement="break" align="center">
|
|---|
| 281 | <alt>Host key icon on the virtual machine status bar</alt>
|
|---|
| 282 | </image>
|
|---|
| 283 | </p>
|
|---|
| 284 | </entry>
|
|---|
| 285 | <entry>
|
|---|
| 286 | <p><b>Host Key</b></p>
|
|---|
| 287 | <p>Settings for capturing the host keyboard.</p>
|
|---|
| 288 | <p>The arrow on the icon is green if the keyboard is captured, and black if not.</p>
|
|---|
| 289 | <p>The background is blue if the host key is not pressed, and white when it is pressed.</p>
|
|---|
| 290 | <p>A check icon appears when the VM is waiting for a host key combination to be typed.</p>
|
|---|
| 291 | <p>The current host key is displayed to the right of the icon.</p>
|
|---|
| 292 | <p>Right-click to show options for configuring the host key combination and other
|
|---|
| 293 | keyboard shortcuts.</p>
|
|---|
| 294 | <p>Right-click to insert a special key combination, such as Ctrl-Alt-Del.</p>
|
|---|
| 295 | <p>See also <xref href="specialcharacters.dita#specialcharacters"/>.</p>
|
|---|
| 296 | </entry>
|
|---|
| 297 | </row>
|
|---|
| 298 | </tbody>
|
|---|
| 299 | </tgroup>
|
|---|
| 300 | </table>
|
|---|
| 301 | <section id="vm-status-bar-configure">
|
|---|
| 302 | <title>Configuring the Status Bar</title>
|
|---|
| 303 | <p>You can configure the status bar as follows:</p>
|
|---|
| 304 | <ul>
|
|---|
| 305 | <li>
|
|---|
| 306 | <p>To <b>hide</b> the status bar, right-click in the status bar area and deselect <b>Show Status Bar</b>.</p>
|
|---|
| 307 | </li>
|
|---|
| 308 | <li>
|
|---|
| 309 | <p>To <b>show</b> the status bar, select <b>View</b>, <b>Status Bar</b>, <b>Show Status Bar</b> from the
|
|---|
| 310 | virtual machine's menu bar.</p>
|
|---|
| 311 | </li>
|
|---|
| 312 | <li>
|
|---|
| 313 | <p>To <b>modify</b> the status bar contents, right-click in the status bar area and select
|
|---|
| 314 | <b>Status Bar Settings</b>. You can then do the following:</p>
|
|---|
| 315 | <ul>
|
|---|
| 316 | <li><p>Select icons that you want to include in the status bar.</p></li>
|
|---|
| 317 | <li><p>Deselect icons that you want to remove from the status bar.</p></li>
|
|---|
| 318 | <li><p>Drag and drop icons to change their order in the status bar.</p></li>
|
|---|
| 319 | </ul>
|
|---|
| 320 | <p>Click the check mark button to save your changes to the status bar.</p>
|
|---|
| 321 | <p>See also <xref href="user-interface.dita"/> for other options to change the status bar.</p>
|
|---|
| 322 | </li>
|
|---|
| 323 | </ul>
|
|---|
| 324 |
|
|---|
| 325 | </section>
|
|---|
| 326 |
|
|---|
| 327 |
|
|---|
| 328 |
|
|---|
| 329 | </body>
|
|---|
| 330 |
|
|---|
| 331 | </topic>
|
|---|