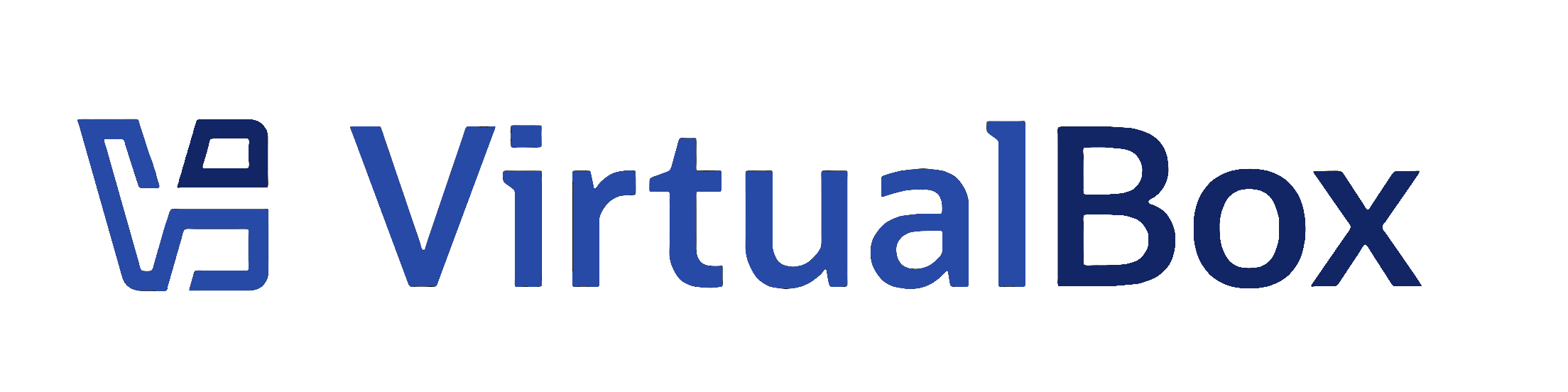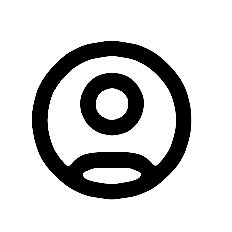| 1 | <?xml version='1.0' encoding='UTF-8'?>
|
|---|
| 2 | <!DOCTYPE topic PUBLIC "-//OASIS//DTD DITA Topic//EN" "topic.dtd">
|
|---|
| 3 | <topic xml:lang="en-us" id="settings-storage">
|
|---|
| 4 | <title>Storage Settings</title>
|
|---|
| 5 |
|
|---|
| 6 | <body>
|
|---|
| 7 | <p>
|
|---|
| 8 | The <b outputclass="bold">Storage</b> category in the VM
|
|---|
| 9 | settings enables you to connect virtual hard disk, CD/DVD, and
|
|---|
| 10 | floppy images and drives to your virtual machine.
|
|---|
| 11 | </p>
|
|---|
| 12 | <p>
|
|---|
| 13 | In a real computer, so-called <i>storage
|
|---|
| 14 | controllers</i> connect physical disk drives to the rest of
|
|---|
| 15 | the computer. Similarly, Oracle VM VirtualBox presents virtual storage
|
|---|
| 16 | controllers to a virtual machine. Under each controller, the
|
|---|
| 17 | virtual devices, such as hard disks, CD/DVD or floppy drives,
|
|---|
| 18 | attached to the controller are shown.
|
|---|
| 19 | </p>
|
|---|
| 20 | <note>
|
|---|
| 21 | <p>
|
|---|
| 22 | This section gives a quick introduction to the Oracle VM VirtualBox
|
|---|
| 23 | storage settings. See <xref href="storage.dita#storage"/> for a full
|
|---|
| 24 | description of the available storage settings in Oracle VM VirtualBox.
|
|---|
| 25 | </p>
|
|---|
| 26 | </note>
|
|---|
| 27 | <p>
|
|---|
| 28 | If you have used the <b outputclass="bold">Create Virtual
|
|---|
| 29 | Machine</b> wizard to create a machine, you will normally
|
|---|
| 30 | see something like the following:
|
|---|
| 31 | </p>
|
|---|
| 32 | <fig id="fig-storage-settings">
|
|---|
| 33 | <title>Storage Settings for a Virtual Machine</title>
|
|---|
| 34 | <image href="images/vm-settings-harddisk.png" width="10cm" placement="break"/>
|
|---|
| 35 | </fig>
|
|---|
| 36 | <p>
|
|---|
| 37 | Depending on the guest OS type that you selected when you created
|
|---|
| 38 | the VM, a new VM includes the following storage devices:
|
|---|
| 39 | </p>
|
|---|
| 40 | <ul>
|
|---|
| 41 | <li>
|
|---|
| 42 | <p><b outputclass="bold">IDE controller.</b> A virtual
|
|---|
| 43 | CD/DVD drive is attached to device 0 on the secondary channel
|
|---|
| 44 | of the IDE controller.
|
|---|
| 45 | </p>
|
|---|
| 46 | </li>
|
|---|
| 47 | <li>
|
|---|
| 48 | <p><b outputclass="bold">SATA controller.</b> This is a
|
|---|
| 49 | modern type of storage controller for higher hard disk data
|
|---|
| 50 | throughput, to which the virtual hard disks are attached.
|
|---|
| 51 | Initially you will normally have one such virtual disk, but as
|
|---|
| 52 | shown in the previous screenshot, you can have more than one.
|
|---|
| 53 | Each is represented by a disk image file, such as a VDI file
|
|---|
| 54 | in this example.
|
|---|
| 55 | </p>
|
|---|
| 56 | </li>
|
|---|
| 57 | </ul>
|
|---|
| 58 | <p>
|
|---|
| 59 | If you created your VM with an older version of Oracle VM VirtualBox,
|
|---|
| 60 | the default storage layout may differ. You might then only have an
|
|---|
| 61 | IDE controller to which both the CD/DVD drive and the hard disks
|
|---|
| 62 | have been attached. This might also apply if you selected an older
|
|---|
| 63 | OS type when you created the VM. Since older OSes do not support
|
|---|
| 64 | SATA without additional drivers, Oracle VM VirtualBox will make sure
|
|---|
| 65 | that no such devices are present initially. See
|
|---|
| 66 | <xref href="harddiskcontrollers.dita#harddiskcontrollers"/>.
|
|---|
| 67 | </p>
|
|---|
| 68 | <p>
|
|---|
| 69 | Oracle VM VirtualBox also provides a <i>floppy
|
|---|
| 70 | controller</i>. You cannot add devices other than floppy
|
|---|
| 71 | drives to this controller. Virtual floppy drives, like virtual
|
|---|
| 72 | CD/DVD drives, can be connected to either a host floppy drive, if
|
|---|
| 73 | you have one, or a disk image, which in this case must be in RAW
|
|---|
| 74 | format.
|
|---|
| 75 | </p>
|
|---|
| 76 | <p>
|
|---|
| 77 | You can modify these media attachments freely. For example, if you
|
|---|
| 78 | wish to copy some files from another virtual disk that you
|
|---|
| 79 | created, you can connect that disk as a second hard disk, as in
|
|---|
| 80 | the above screenshot. You could also add a second virtual CD/DVD
|
|---|
| 81 | drive, or change where these items are attached. The following
|
|---|
| 82 | options are available:
|
|---|
| 83 | </p>
|
|---|
| 84 | <ul>
|
|---|
| 85 | <li>
|
|---|
| 86 | <p>
|
|---|
| 87 | To <b outputclass="bold">add another virtual hard disk, or a
|
|---|
| 88 | CD/DVD or floppy drive</b>, select the storage
|
|---|
| 89 | controller to which it should be added (such as IDE, SATA,
|
|---|
| 90 | SCSI, SAS, floppy controller) and then click the
|
|---|
| 91 | <b outputclass="bold">Add Disk</b> button below the
|
|---|
| 92 | tree. You can then either select <b outputclass="bold">Optical
|
|---|
| 93 | Drive</b> or <b outputclass="bold">Hard
|
|---|
| 94 | Disk</b>. If you clicked on a floppy controller, you
|
|---|
| 95 | can add a floppy drive instead. Alternatively, right-click on
|
|---|
| 96 | the storage controller and select a menu item there.
|
|---|
| 97 | </p>
|
|---|
| 98 | <p>
|
|---|
| 99 | A dialog is displayed, enabling you to select an existing disk
|
|---|
| 100 | image file or to create a new disk image file. Depending on
|
|---|
| 101 | the type of disk image, the dialog is called
|
|---|
| 102 | <b outputclass="bold">Hard Disk Selector</b>,
|
|---|
| 103 | <b outputclass="bold">Optical Disk Selector</b>, or
|
|---|
| 104 | <b outputclass="bold">Floppy Disk Selector</b>.
|
|---|
| 105 | </p>
|
|---|
| 106 | <p>
|
|---|
| 107 | See <xref href="vdidetails.dita#vdidetails"/> for information on the image
|
|---|
| 108 | file types that are supported by Oracle VM VirtualBox.
|
|---|
| 109 | </p>
|
|---|
| 110 | <p>
|
|---|
| 111 | For virtual CD/DVD drives, the image files will typically be
|
|---|
| 112 | in the standard ISO format instead. Most commonly, you will
|
|---|
| 113 | select this option when installing an OS from an ISO file that
|
|---|
| 114 | you have obtained from the Internet. For example, most Linux
|
|---|
| 115 | distributions are available in this way.
|
|---|
| 116 | </p>
|
|---|
| 117 | <p>
|
|---|
| 118 | Depending on the type of disk image, you can set the following
|
|---|
| 119 | <b outputclass="bold">Attributes</b> for the disk image
|
|---|
| 120 | in the right part of the Storage settings page:
|
|---|
| 121 | </p>
|
|---|
| 122 | <ul>
|
|---|
| 123 | <li>
|
|---|
| 124 | <p>
|
|---|
| 125 | The <b outputclass="bold">device slot</b> of the
|
|---|
| 126 | controller that the virtual disk is connected to. IDE
|
|---|
| 127 | controllers have four slots: primary device 0, primary
|
|---|
| 128 | device 1, secondary device 0, and secondary device 1. By
|
|---|
| 129 | contrast, SATA and SCSI controllers offer you up to 30
|
|---|
| 130 | slots for attaching virtual devices.
|
|---|
| 131 | </p>
|
|---|
| 132 | </li>
|
|---|
| 133 | <li>
|
|---|
| 134 | <p><b outputclass="bold">Solid-state Drive</b>
|
|---|
| 135 | presents a virtual disk to the guest as a solid-state
|
|---|
| 136 | device.
|
|---|
| 137 | </p>
|
|---|
| 138 | </li>
|
|---|
| 139 | <li>
|
|---|
| 140 | <p><b outputclass="bold">Hot-pluggable</b> presents a
|
|---|
| 141 | virtual disk to the guest as a hot-pluggable device.
|
|---|
| 142 | </p>
|
|---|
| 143 | </li>
|
|---|
| 144 | <li>
|
|---|
| 145 | <p>
|
|---|
| 146 | For virtual CD/DVD drives, you can select
|
|---|
| 147 | <b outputclass="bold">Live CD/DVD</b>. This means
|
|---|
| 148 | that the virtual optical disk is not removed from when the
|
|---|
| 149 | guest system ejects it.
|
|---|
| 150 | </p>
|
|---|
| 151 | </li>
|
|---|
| 152 | </ul>
|
|---|
| 153 | </li>
|
|---|
| 154 | <li>
|
|---|
| 155 | <p>
|
|---|
| 156 | To <b outputclass="bold">remove an attachment</b>,
|
|---|
| 157 | either select it and click on the
|
|---|
| 158 | <b outputclass="bold">Remove</b> icon at the bottom, or
|
|---|
| 159 | right-click on it and select the menu item.
|
|---|
| 160 | </p>
|
|---|
| 161 | </li>
|
|---|
| 162 | </ul>
|
|---|
| 163 | <p>
|
|---|
| 164 | Removable media, such as CD/DVDs and floppies, can be changed
|
|---|
| 165 | while the guest is running. Since the
|
|---|
| 166 | <b outputclass="bold">Settings</b> window is not available
|
|---|
| 167 | at that time, you can also access these settings from the
|
|---|
| 168 | <b outputclass="bold">Devices</b> menu of your virtual
|
|---|
| 169 | machine window.
|
|---|
| 170 | </p>
|
|---|
| 171 | </body>
|
|---|
| 172 |
|
|---|
| 173 | </topic>
|
|---|