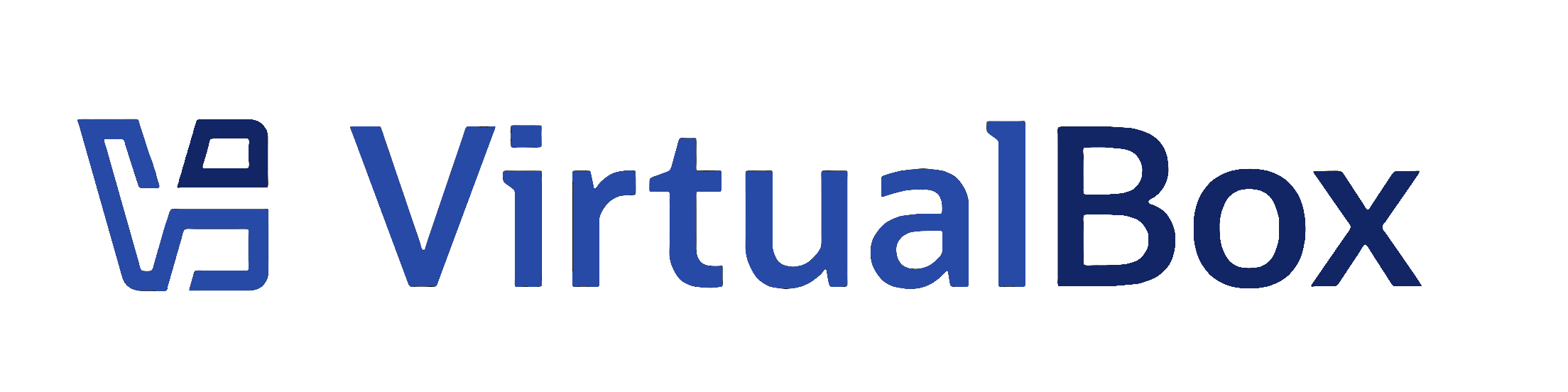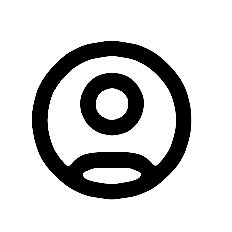| 1 | <?xml version='1.0' encoding='UTF-8'?>
|
|---|
| 2 | <!DOCTYPE topic PUBLIC "-//OASIS//DTD DITA Topic//EN" "topic.dtd">
|
|---|
| 3 | <topic xml:lang="en-us" id="tk_create-optical-disk-image">
|
|---|
| 4 | <title>Creating a Virtual Optical Disk Image</title>
|
|---|
| 5 | <body>
|
|---|
| 6 | <p>Use the <b outputclass="bold">VISO Creator</b> tool to create a virtual optical disk image from selected files on the host. </p>
|
|---|
| 7 | <p>A virtual ISO (VISO) differs from a real ISO because the files remain on the host, unless you choose to copy the files to the guest. This makes a VISO faster to create and use, and you do not need guest additions. A VISO is read-only and is ideal for use as installation media or reference data.</p>
|
|---|
| 8 | <ol>
|
|---|
| 9 | <li>
|
|---|
| 10 | <p>Display the <b outputclass="bold">Optical Disks</b> tab in Virtual Media Manager and click <b outputclass="bold">Create</b>. </p>
|
|---|
| 11 | <p>The <b outputclass="bold">VISO Creator</b> tool is shown. </p>
|
|---|
| 12 | </li>
|
|---|
| 13 | <li>
|
|---|
| 14 | <p>Create the virtual ISO file. </p>
|
|---|
| 15 | <ol>
|
|---|
| 16 | <li>
|
|---|
| 17 | <p>Configure the name of the ISO file. </p>
|
|---|
| 18 | <p>Click <b outputclass="bold">Settings</b> and select the <b>VISO Options</b> tab. Enter the name in the <b outputclass="bold">Viso Name</b> field. </p>
|
|---|
| 19 | </li>
|
|---|
| 20 | <li>
|
|---|
| 21 | <p>Add files to your virtual ISO. </p>
|
|---|
| 22 | <p>In the <b outputclass="bold">Host File System</b> pane, select files to copy from the host system to the virtual ISO. </p>
|
|---|
| 23 | <p>Click <b outputclass="bold">Add Items To VISO</b>. The files are displayed in the <b outputclass="bold">VISO Content</b> pane. </p>
|
|---|
| 24 | <p>The following file operations are also available: </p>
|
|---|
| 25 | <ul>
|
|---|
| 26 | <li>
|
|---|
| 27 | <p>To create folders on the virtual ISO, click <b outputclass="bold">Create New Directory</b>. </p>
|
|---|
| 28 | </li>
|
|---|
| 29 | <li>
|
|---|
| 30 | <p>To remove files from the virtual ISO, select files in the <b outputclass="bold">VISO Content</b> pane and click <b outputclass="bold">Remove Items From VISO</b>. </p>
|
|---|
| 31 | </li>
|
|---|
| 32 | <li>
|
|---|
| 33 | <p>To remove <i>all</i> files from the virtual ISO, click <b outputclass="bold">Reset the VISO Content</b>. </p>
|
|---|
| 34 | </li>
|
|---|
| 35 | <li>
|
|---|
| 36 | <p>To import <i>all</i> file content from an existing ISO into the virtual ISO, highlight the ISO file name and click <b>Import Selected ISO into the VISO Content</b>. The imported ISO is opened and content is listed in the <b outputclass="bold">VISO Content</b> pane.</p>
|
|---|
| 37 | <p>To remove files from the imported ISO, select the files in the <b>Viso Content</b> pane and click <b>Remove Selected Item(s) from VISO</b>.</p>
|
|---|
| 38 | </li>
|
|---|
| 39 | </ul>
|
|---|
| 40 | </li>
|
|---|
| 41 | </ol>
|
|---|
| 42 | </li>
|
|---|
| 43 | <li>
|
|---|
| 44 | <p>Create the virtual ISO image. </p>
|
|---|
| 45 | <p>Click <b outputclass="bold">Save and Close</b>. </p>
|
|---|
| 46 | <p>A virtual ISO file with the specified name and content is created. </p>
|
|---|
| 47 | </li>
|
|---|
| 48 | </ol>
|
|---|
| 49 | </body>
|
|---|
| 50 | </topic>
|
|---|